Примечания:
1. Отличие в настройках роутеров D-Link с современными прошивками (черный интерфейс) заключается в том, что настраиваемый новый тип подключения «PPTP+статический IP» нужно добавлять (имеется кнопка «Добавить»). Кроме того появилась строка параметра «Аутентификация», в которой вместо «автоматически» следует установить MS-CHAPv2. (То же самое касается Zyxel Keenetik)
2. При настройке роутеров ASUS, TP-Link, Netgear маршрут, добавляемый в таблицу маршрутизации роутера, отличается от указанного в таблице настроек в договоре, т.к. данные роутеры не поддерживают широковещательной маски, сокращенный маршрут выглядит так:
Сеть назначения – 192.168.254.0, маска 255.255.255.0 шлюз 192.168.х.254, метрика – 1 или 2, интерфейс, если есть, — MAN.
Рассмотрим установку и настройку роутера D-Link DIR-300 NRU для работы с провайдером режиме VPN (PPTP) и в режиме статического IP-адреса (Static IP). Настройку маршрутизатора D-Link DIR-300 будем проводить в сети провайдера Институт инженерной физики, но данная инструкция вполне может быть использована для настройки роутера по аналогии и в случае других провайдеров. Выбор Wi-Fi роутера для написания данного руководства был не случаен — VPN Wi-Fi маршрутизатор D-Link DIR-300 относится к бюджетной ценовой категории и заслужил немалую популярность среди пользователей. Чуть позже на замену роутеру D-Link DIR-300 пришла модель маршрутизатора D-Link DIR-300/NRU, оснащенная поддержкой Wi-Fi на скорости до 150 МБит/с. Данная инструкция по настройке роутера D-Link DIR-300 также может быть применима для настройки WiFi маршрутизаторов D-Link следующих моделей (они имеют схожий вэб интерфейс и возможности):
- D-Link DIR-100 (проводной маршрутизатор)
- D-Link DIR-120 (проводной роутер)
- D-Link DIR-130 (проводной маршрутизатор)
- D-Link DIR-320 (вайфай роутер)
- D-Link DIR-330 (беспроводной маршрутизатор)
- D-Link DIR-615 (вай-фай маршрутизатор)
- D-Link DIR-628 (Wi-Fi роутер)
- D-Link DIR-655 (Wi-Fi маршрутизатор)
- D-Link DIR-825 (беспроводной Wi-Fi роутер)
- D-Link DIR-855 (беспроводной Wi-Fi маршрутизатор)
Итак, будем считать, что Вы решились купить роутер D-Link именно данной модели, маршрутизатор DIR-300 был извлечен из коробки и лежит перед Вами в распакованном виде. Посмотрите на него внимательнее — на передней панели роутера D-Link DIR-300 можно обнаружить ряд индикаторов, которые в процессе работы сигнализируют о характерных сетевых событиях, а на задней панели Вы обнаружите 4 LAN порта (интерфейса) и 1 WAN порт для подключения кабеля от провайдера. Это означает, что напрямую к этому роутеру D-Link Вы сможете подключить по кабелю до четырех компьютеров. При этом не стоит забывать про возможность подключить к роутеру еще несколько устройств по беспроводному — Wi-Fi соединению, для этого роутер D-Link DIR-300 NRU имеет антенну беспроводной связи.
Подготовка
Перед тем, как приступить к настройке роутера http://192.168.0.1, Вы включаете адаптер питания маршрутизатора DIR-300 в электро-розетку, подключаете кабель провайдера в WAN интерфейс маршрутизатора, а один из LAN портов соединяете синим патч-кордом с сетевой картой Вашего компьютера. Затем необходимо изменить параметры настройки TCP/IP сетевой карты Вашего компьютера на автоматическое получение значений. Сделать это можно следующим образом:
Подключение роутера D-Link DIR-300 в Windows XP: Пуск — Панель управления — Сетевые подключения — Подключение по локальной сети — Свойства — Протокол Интернета (TCP/IP) – далее см. рис. 1
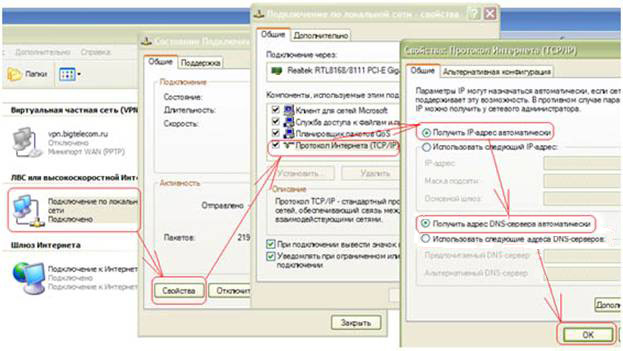
Подключение роутера D-Link DIR-300 в Windows 7: Пуск — набираете Просмотр сетевых — выбираете вверху в результатах поиска — Просмотр сетевых подключений — Подключение по локальной сети — Свойства — Протокол интернета версии 4 — далее см. рис. 2
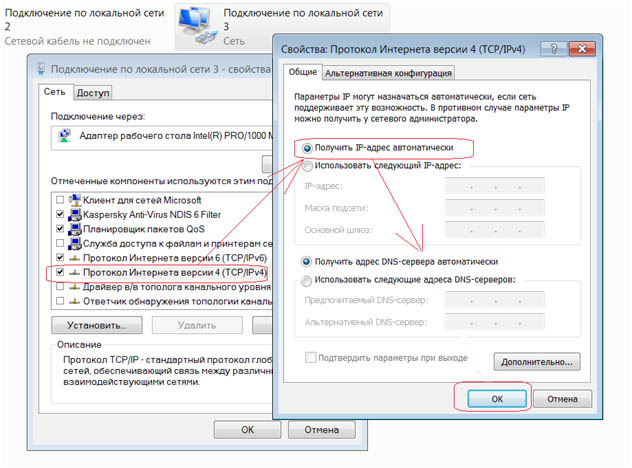
По умолчанию роутер DIR-300 выдает значения IP адресов из диапазона 192.168.0.1, поэтому спустя какое-то время Ваш компьютер должен сам получить требуемый адрес наподобие: 192.168.0.101 или 192.168.0.102. Отследить получение IP адреса от роутера можно, открыв состояние Подключения по локальной сети. (см. рис. 3)
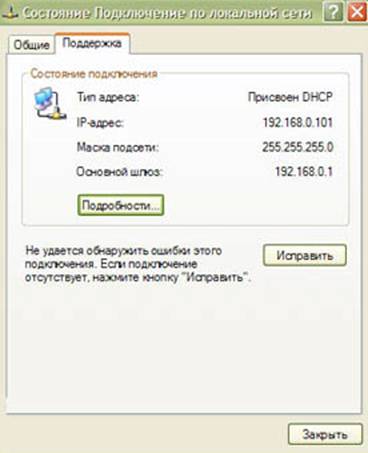
Надпись, гласящая, что Вам присвоен DHCP, свидетельствует как раз о том, что Ваш D-Link DIR-300 успешно выдал компьютеру по LAN интерфейсу внутренний IP адрес. Если этого не происходит, то не исключены проблемы с работой DHCP клиента на Вашем компьютере. Чаще всего это может быть вызвано работой брандмауэров, но бывают и другие причины… В таком случае можем посоветовать прописать необходимые IP адреса в настройки компьютера вручную, самостоятельно. Для этого достаточно будет указать следующие параметры IP на своём компьютере:
IP — 192.168.0.101
Маска подсети — 255.255.255.0
Основной шлюз — 192.168.0.1
DNS – 192.168.0.1
Будем считать, что Вы выполнили подключение роутера к системному блоку персонального компьютера. Приступаем к настройке роутера Dlink.
Настройка D-Link DIR-300 / Длинк DIR-300 NRU / D-Link DIR-320
Настраивать D-Link DIR-300 (D-Link DIR-320) мы будем через WEB интерфейс. Для этого необходимо в любом браузере компьютера (Opera, Internet Explorer, Mozilla) в адресной строке перейти по адресу: http://192.168.0.1 (этот адрес D-link DIR-300 имеет по умолчанию). Вы увидите приветствие роутера D-Link на экране компьютера (см. рис. 4)
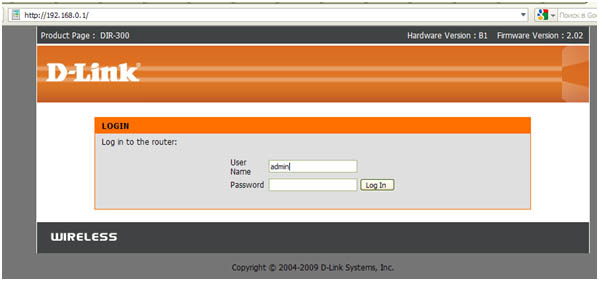
Для входа в вэб-интерфейс роутера DIR-300 потребуется ввести имя пользователя и пароль, а затем нажать на Log In. По умолчанию User Name (имя пользователя) — admin, Password (пароль) — пустое поле. После ввода учетных данных Вы попадете в главное меню роутера (см. рис. 5)
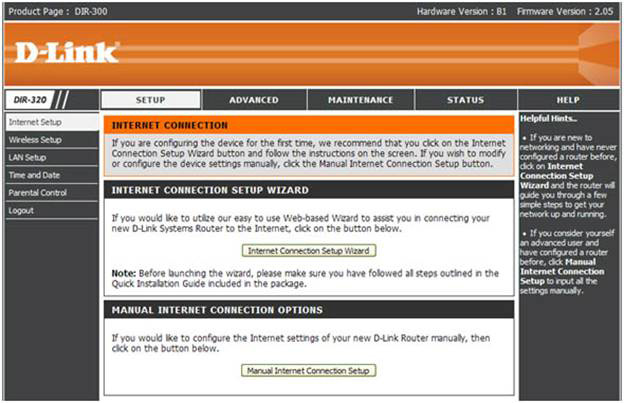
Обновление прошивки маршрутизатора D-Link DIR-300 / Длинк DIR-300NRU
Далее настоятельно рекомендуем убедиться, что в Вашем роутере DIR-300 установлена последняя версия прошивки (внутреннего программного обеспечения)! Это связано с исправлением ошибок в предыдущих версиях и повышением стабильности работы роутера в целом после обновления прошивки. Проверить текущую версию прошивки можно в пункте Maintenance – Firmware update (см. рис. 6)
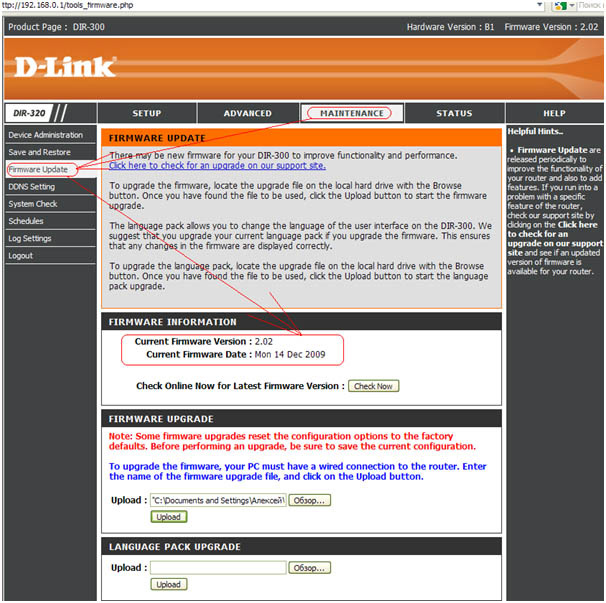
В этом же пункте меню роутера DIR-300 можно обновить прошивку в п. Firmware upgrade. Но для начала Вам необходимо загрузить в свой компьютер её последнюю версию с сайта производителя.
Примечание: прошивка 2.04 – работоспособна, нареканий не вызывала.
Скачать прошивку для роутера D-Link DIR-300 с ftp сервера производителя
Скачать прошивку для роутера D-Link DIR-300/NRU с ftp сервера производителя
После загрузки последней версии прошивки Вам нужно залить её в роутер. Для этого в п. Firmware upgrade жмете на кнопку Обзор… и доходите в проводнике до файла с прошивкой, помечаете его и жмете на Upload.
Внимание!!! Во в течение последующих 2-х минут ни в коем случае не выключайте питание роутера и не прерывайте процесс перепрошивки любыми иными действиями!
В процессе перепрошивки Вы увидите на экране ход операции с таймером обратного отсчета до завершения операции (см. рис. 7)
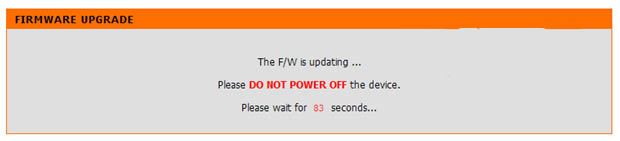
Как только таймер обратного отсчета на экране скажет о завершении процесса, повторите попытку входа на роутер через браузер (см. рис. 4)
Если Ваш роутер DLink DIR-300 благополучно пускает Вас к себе, то можете принять наши поздравления, процедура прошла успешно! Если роутер не откликается, то, скорее всего, придется обратиться в сервисный центр. Чтобы удостовериться, что залитая Вами прошивка, заняла своё законное место в роутере, достаточно вновь зайти в Maintenance – Firmware update (см. рис. 6). После перепрошивки в п. Firmware information отобразится информация о свежеустановленной прошивке (см. рис. 8)
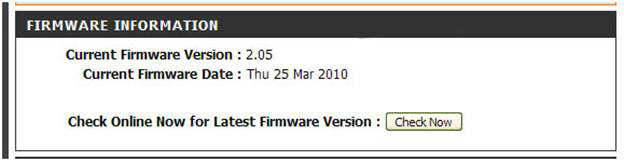
С обновлением прошивки закончено. Смена прошивки в последующем на обновленную версию, размещенную на сайте производителя роутера является личным делом владельца. Иногда (не часто, но случается) в текущих версиях прошивок находят уязвимости, создающие угрозы безопасности, которые устраняются производителем D-Link уже в новых версиях ПО роутера. В некоторых случаях, как уже упоминалось нами ранее, с обновлением прошивки роутера повышается скорость работы маршрутизатора по отдельным сетевым протоколам (например, PPTP или L2TP). Правда, стоит отметить, что бывают и обновления, которые приносят больше проблем, чем пользы, но в таком случае ничто не мешает откатиться на предыдущую версию прошивки роутера.
Настройка соединения у маршрутизатора D-Link DIR-300 / Длинк DIR-300 NRU / DLink DIR-320
Пришло время приступить к настройке основной части роутера D-Link DIR-300 — сетевой. Именно в сетевой части Вы заносите параметры для настройки соединения роутера DIR-300 со своим провайдером. Приступить к настройке сетевой части маршрутизатора DIR-300/NRU Вы можете в п. Setup – Internet Setup (см. рис. 5)
Мы выберем раздел ручной настройки — Manual Internet Connection Setup в разделе Manual Internet Connection Options
Этот режим позволяет самостоятельно выбрать тип используемого соединения при настройке DIR-300 NRU, а также назначить все параметры IP.
Для начала выполним настройку роутера D-Link DIR-300 NRU в режиме Static IP (см. рис. 9)
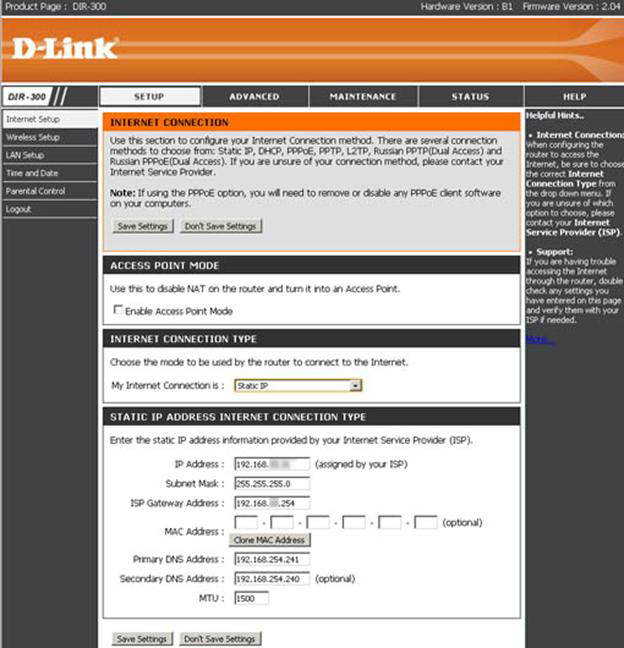
В режиме Static IP адреса прописываются вручную. Для этого в поле Internet Connection Type необходимо перевести опцию My Internet Connection is: в позицию Static IP. Данные для заполнения IP адреса, маски, шлюза (ISP Gateway) и DNS можно взять из таблицы на странице 4 клиентского договора.
В поле Host Name Вы можете назначить имя хоста своего маршрутизатора в сети провайдера (можно оставить по умолчанию).
В поле MAC Address Вы можете занести своё, особое значение физического адреса сетевого оборудования. Это может оказаться весьма кстати, когда провайдер реализовал в сети привязку MACадреса к IP адресу клиентов. В сети ИИФ это не имеет никакого значения, поэтому можно не трогать данную опцию, чтобы не запутаться самому, правда об изменении своего сетевого устройства абонент сети ИИФ должен известить провайдера. Поскольку каждое сетевое устройство имеет свой уникальный МАС адрес, данная опция позволяет избежать звонков провайдеру. Вы можете сделать в роутере МАС адрес, идентичный МАС адресу Вашего компьютера, на котором Вы работали до установки роутера. Ниже располагается кнопочка Clone MAC Address, с помощью которой роутер сам подхватит значение МАС адреса сетевой карты Вашего компьютера, избавив Вас от необходимости набивать это значение вручную. Если Вы желаете использовать в сети провайдера роутер с «неродным» МАС адресом, то заполните данную опцию, если же хотите зарегистрировать MAC адрес роутера, то придется совершить звонок своему провайдеру и сообщить ему МАС адрес, который можно найти на днище роутера (шесть пар цифробукв).
В поле Primary DNS Address и Secondary DNS Address необходимо занести значения основного и альтернативного DNS сервера. Их значения можно уточнить в техподдержке своего провайдера или в своём договоре с провайдером. В случае с ИИФ серверы DNS имеют значения, которые Вы видите на рисунке 9.
В поле MTU можно указать максимальный размер блока данных для передачи его по сети. Данное значение можно оставить по умолчанию.
***
В поле Access Point Mode Вы можете перевести маршрутизатор D-Link DIR-300 на работу в режим точки доступа (Access Point). В этом случае роутер отключает свои LAN порты и превращается в беспроводную точку доступа. Точка доступа в отличии от роутера не создает за собой внутреннюю подсеть и позволяет в рамках стандартного договора с провайдером подключить лишь один компьютер к интернету. Для активации данной опции достаточно поставить галочку Enable Access Point Mode.
После заполнения всех необходимых пунктов меню настройки DIR-300 (DIR-320) в режиме DHCP, Вам нужно лишь нажать на кнопку Save Settings для сохранения и применения настроек маршрутизатора.
***
Проверить работоспособность введенных в роутер D-Link DIR-300 NRU настроек, Вы можете в п. Status — Device Info (см. рис. 10)
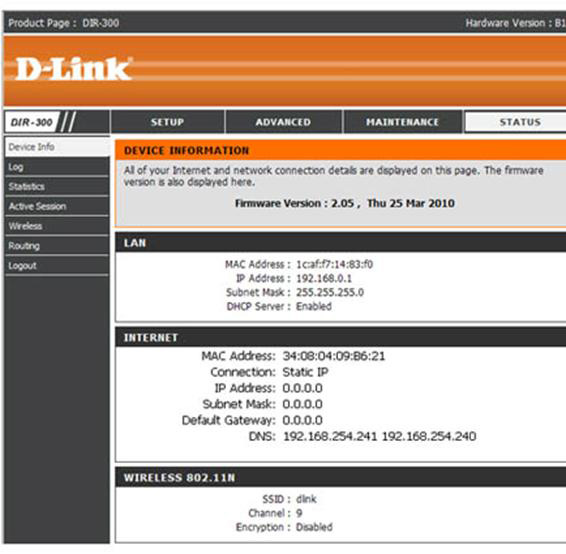
Здесь в поле Internet Вы можете увидеть информацию о IP адресах, назначенных внешнему порту роутера (там, где стоят нули, должны быть вписанные Вами IP адрес, маска и шлюз). Фактически Вы уже можете работать в Интернет и внутригородской серпуховской сети с компьютера, который у Вас подключен к LAN интерфейсу роутера D-Link DIR-300.
Теперь выполним настройку роутера D-Link DIR-300 / Длинк DIR-300 NRU / Dlink DIR-320 в режиме PPTP VPN
Настройка роутера D-Link DIR-300 NRU в режиме PPTP требует куда большего числа настроек, нежели в случае настройки маршрутизатора на работу в DHCP. Настройка DIR-300 на работу в режиме VPN (PPTP) начинается в уже знакомом нам п. Setup – Internet Setup – Manual Internet Connection Setup (см. рис. 11)
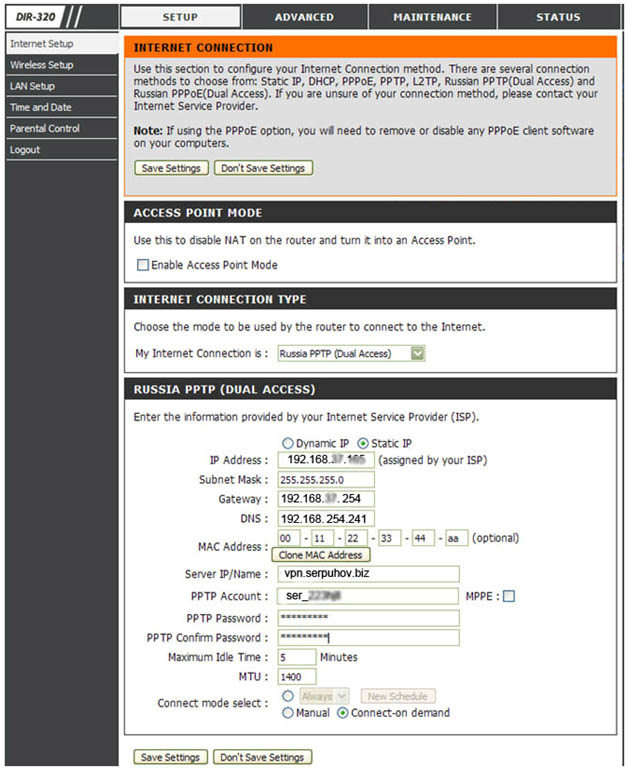
Для этого выставим опцию My Internet Connection is: в позицию Russia PPTP (Dual Access). Помимо режима PPTP, роутер D-Link DIR-300 дает возможность работы в режиме Russia PPTP (Dual Access). При работе в Dual Access роутер сохраняет способность доступа к локальным ресурсам сети провайдера при активном интернет соединении. Такая необходимость возникает из-за особенностей доступа в интернет и локальную сеть у многих крупных российских провайдеров (в случае, когда локальный шлюз и VPN сервер провайдера находятся в разных подсетях).
Рассмотрим подробнее настройку маршрутизатора D-link в поле — Russia PPTP (Dual Access) [сверху-вниз]
Dynamic IP или Static IP – выбор режима соединения: DHCP (Dynamic IP) или же назначение IP адреса вручную (Static IP) (зависит от особенностей доступа у интернет-провайдера) в ИИФ – вручную прописываются .
IP Address – сетевой адрес, который выдается Вам от провайдера (узнать его можно в своем договоре на интернет или в технической поддержке провайдера). Заполняется только в случае выбора режима — Static IP.
Subnet Mask – маска подсети, задаваемая провайдером (см. свой договор). Заполняется только в случае выбора режима — Static IP.
Gateway – основной шлюз (см. свой договор). Заполняется только в случае выбора режима — Static IP.
DNS – адрес DNS сервера (сервера системы доменных имен) (см. свой договор). Заполняется только в случае выбора режима — Static IP.
MAC Address – индивидуальное значение физического адреса сетевого оборудования. В случае наличия в сети регистрации по MAC адресу сюда можно внести значение MAC адреса, который был зафиксирован у провайдера еще до установки у Вас роутера D-Link DIR-300 NRU. Эту опцию можно оставить пустой, но тогда придется связаться с технической поддержкой провайдера и сообщить о установке роутера, после чего сообщить «родной» MAC адрес роутера. «Родной» МАС адрес можно узнать на наклейке, что расположена на днище роутера (шесть пар цифро-букв). Ниже располагается кнопка Clone MAC Address, с помощью которой роутер DLink DIR-300 сам подхватит значение МАС адреса сетевой карты Вашего компьютера, избавив Вас от необходимости набивать это значение вручную.
Server IP/Name – адрес PPTP VPN сервера провайдера (узнать его можно в технической поддержке провайдера).
PPTP Account – имя пользователя (логин) для подключения к VPN серверу. (см. свой договор)
MPPE – активация шифрования данных, передаваемых по VPN (обычно у провайдеров ширование VPN туннеля не применяется)
PPTP Password – пароль для подключения к VPN серверу провайдера (см. свой договор)
PPTP Confirm Password – подтверждение пароля (просто продублируйте сюда пароль, чтобы исключить ошибку ввода данных)
Maximum Idle Time – время простоя до разрыва соединения в случае отсутствия трафика в сторону VPN (в минутах)
MTU – максимальный размер блока сетевых данных (можно оставить по умолчанию). Как показывает практика, в случае нестабильной работы роутера DIR-300 это значение можно попробовать опустить до 1200-1300.
Connect mode select – выбор режима соединения: рекомендуем либо Always (установлено всегда), либо Connect-on demand (соединение по необходимости — в случае наличия трафика в сторону VPN сервера).
После заполнения всех необходимых настроек остается только нажать на кнопку Save Settings для сохранения настроек.
***
Следующим этапом при настройке D-Link DIR-300 NRU (DIR-320) в режиме PPTP VPN обычно является настройка маршрутизации. Эта процедура необходима для одновременного доступа к локальным ресурсам сети провайдера при установленном VPN соединении. Собственно, если Вас не очень-то интересуют локальные ресурсы, то можно пропустить данный этап настройки маршрутизатора D-link. Для тех же, кто собирается в дальнейшем пользоваться такими локальными сервисами, как FTP или DC++, настраивать маршрутизацию (или роутинг) придется. Настроить маршрутизацию в роутере D-Link DIR-300 (D-Link DIR-300/NRU) можно в пункте Advanced – Routing (см. рис. 12)
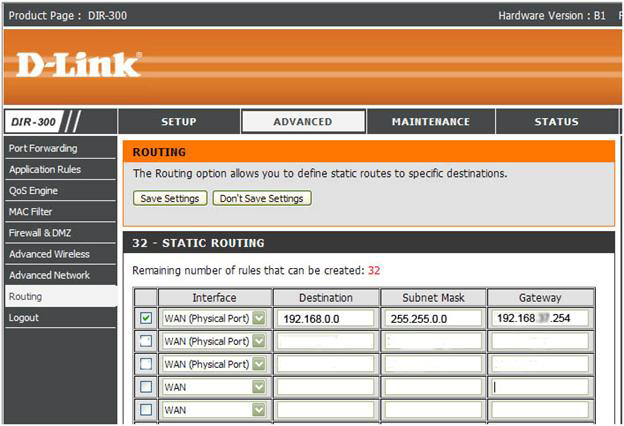
Данное меню представляет из себя таблицу маршрутизации в виде 32-х полей для занесения статических маршрутов. Статические маршруты, которые необходимы именно в Вашем конкретном случае, Вы можете узнать в технической поддержке своего провайдера (для сети ИИФ — цифры, которые приведены в нижней строке таблицы на 4-й странице клиентского договора). При соединении с провайдером в режиме PPTP Dual Access необходимо выбрать интерфейс WAN (Physical Port), в поле Destination следует указать адрес назначения данного маршрута, в поле Subnet Mask следует указать маску подсети для конкретного маршрута, а в поле Gateway следует указать адрес своего локального шлюза (его можно узнать из своего договора). Итак, Вы по очереди заносите информацию по каждому маршруту (роуту), после чего отмечаете галочками слева все те роуты, которые следует активировать. После занесения маршрутов остается сохранить настройки маршрутизации путем нажатия на кнопку Save Settings. После этого настройку маршрутизации в роутере D-Link DIR-300 можно считать оконченной.
***
Настройка соединения в D-Link DIR-300 (D-Link DIR-320) с провайдером на этом этапе заканчивается. Теперь пришло время проверить успешность проведенных настроек в меню Status — Device Info(см. рис. 10). Надпись о том, что PPTP Connected (PPTP сессия установлена) в поле Internet свидетельствует о том, что Вы успешно выполнили настройку на текущем этапе. Если же Вы видите надпись о том, что PPTP Disconnected, то где-то на предыдущих этапах настройки роутера была допущена ошибка…
Настройка Wi-Fi соединения в роутере D-Link DIR-300/NRU (D-Link DIR-300 или DIR-320)
Маршрутизатор D-Link DIR-300/NRU, в отличии от своего предшественника — Длинк DIR-300, поддерживает более скоростной стандарт Wi-Fi связи, что позволяет передавать данные по беспроводной сети на скорости — до 150 Мбит/с при использовании соответствующего Wi-Fi оборудования с клиентской стороны (подойдет адаптер D-Link DWA-125). Настройка Wi-Fi в
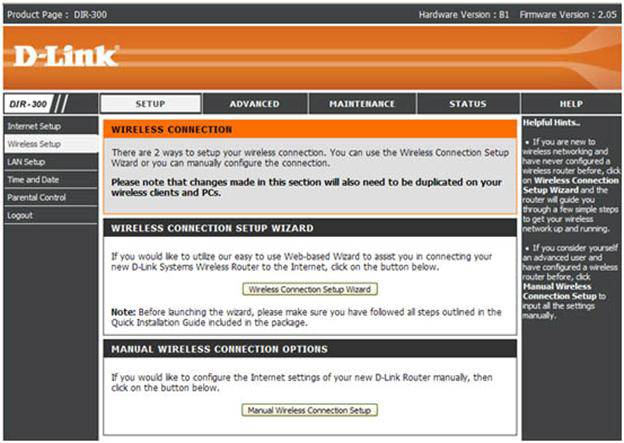
Мы рекомендуем проводить настройку WiFi в роутере не с помощью встроенного мастера автоматической настройки (Wireless Connection Setup Wizard), а вручную (Manual Wireless Connection Setup). Для этого щелкаете по пункту Manual Wireless Connection Setup и приступаете к следующему пункту настройки роутера D-Link DIR-300 (см. рис. 14):
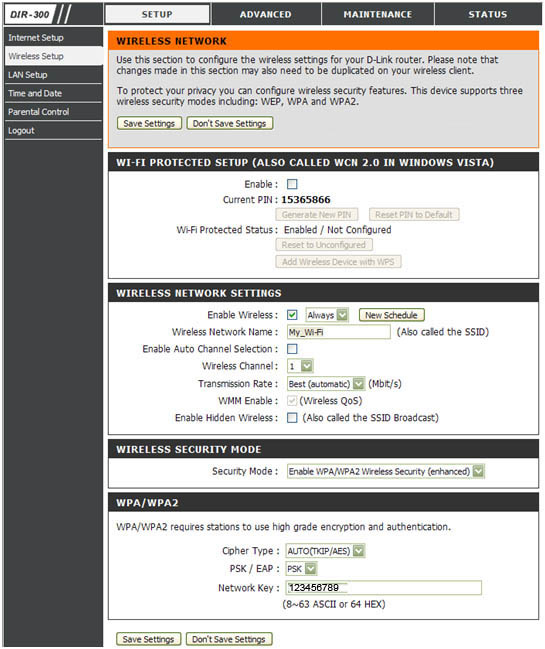
Мы пропустим возможность автоматической установки и настройки Wi-Fi сети в роутере D-Link DIR-300 NRU или D-Link DIR-320 (называется она Wi-Fi protected setup) и рассмотрим настройку вай-фай вручную, чтобы наглядно продемонстрировать суть процесса. Настройка Wi-Fi в роутере D-Link DIR-300 начинается в поле Wireless Network Settings. Рассмотрим все опции по порядку (сверху-вниз) (см. Рис. 14):
Enable Wireless – включает и выключает вайфай модуль в роутере D-Link DIR-300. Рядышком имеется кнопочка New Sсhedule, которая позволяет задать время работы Wi-Fi в роутере вручную.
Wireless network name – название Вашей будущей беспроводной Wi Fi сети. Здесь можно ввести своё значение, которое Вам по душе. Под этим названием Вы будете видеть сеть в своих Wi-Fiклиентах.
Enable Auto Channel Selection – активирует авто-выбор беспроводного канала связи
Wireless Channel – ручной выбор канала для Wi-Fi связи. Не рекомендуем иметь дело с каналом номер 6, поскольку большинство Wi-Fi оборудования по умолчанию работает именно на этом канале. В идеале рекомендуем остановить свой выбор на канале 1 или канале 12, чтобы минимизировать вероятность интерференции с сетями соседей.
Transmission Rate – скорость передачи данных по беспроводной сети. Рекомендуем оставить значение Best (automatic)
WMM Enable – активирует поддержку QoS (качества обслуживания) беспроводной связи.
Enable Hidden Wireless – отключает рассылку сетевого идентификатора (SSID), это позволяет спрятать свою сеть от устройств с ОС Windows, являясь, своего рода, средством безопасности.
***
В поле Wireless security mode (см. рис. 14) опцией Security mode регулируется выбор типа шифрования в вашей Wi-Fi сети. С учетом уязвимости WEP протокола, мы рекомендуем использовать в своей сети исключительно WPA/WPA2 шифрование. Поэтому останавливаем свой выбор на пункте Enable WPA/WPA2 Wireless Security (enchanced)
***
В поле WPA/WPA2 (см. рис. 14) Вы можете провести тонкую настройку WPA шифрования в своём маршрутизаторе DLink DIR-300 NRU.
Опция Cipher Type отвечает за тип алгоритма для WPA шифрования. Наиболее беспроблемный в плане настройки вариант — Auto (TKIP/AES), поскольку он охватывает большинство клиентскоговай-фай оборудования по совместимости. Вы можете оставить только вариант AES, как наиболее безопасный, но при этом должны быть уверены, что Ваше клиентское Wi Fi оборудование способно с ним работать без проблем.
Опция PSK/EAP отвечает за режим работы WPA шифрования — personal mode (для личного пользования) или infrastructure (для предприятий, требует наличие Radius сервера). Для домашнего применения оставляем опцию в режиме PSK.
В поле Network Key необходимо указать ключ шифрования Вашей беспроводной сети. Он должен быть длиной не менее 8 символов. Разумная длина WPA пароля для домашней беспроводной сети — 8-12 символов.
После ввода необходимой информации нажимаете на Save Settings, тем самым сохраняете настройки беспроводной вай-фай сети в своём D-Link DIR-300.
***
Далее у Вас есть возможность перейти к расширенным настройкам беспроводной вайфай сети в роутере D-Link DIR-300/NRU. Доступ к ним можно получить из п. Advanced – Advanced Wireless (см. рис. 15)
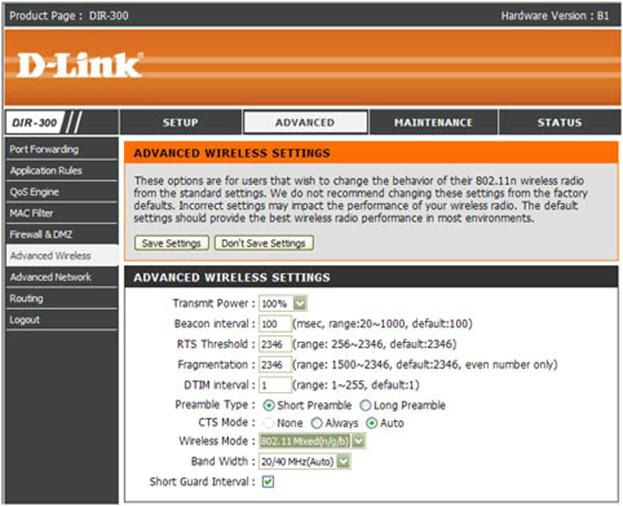
Рассмотрим основные опции поля Advanced Wireless Settings в маршрутизаторе D-Link DIR-300NRU:
Transmit Power – мощность излучения беспроводной части Wi-Fi роутера D-Link DIR-300 NRU. С помощью данной опции Вы экспериментальным путем можете ограничить зону действия своей Wi-Fiсети, снизив риск подключения к роутеру со стороны злоумышленников. Например, Вам требуется создать свою Wi-Fi сеть в квартире многоэтажного дома. Снизив мощность передачи, Вы можете добиться наличия сети только в одной комнате и на кухне, при этом до соседей сеть доставать уже не будет и т.п.
В поле Transmit Mode Вы можете задействовать поддержку тех или иных стандартов передачи данных в беспроводной сети Wi-Fi роутера D-Link DIR-300/NRU. Но имейте в виду, что присутствие в сети с 802.11n хотя бы одного работающего устройства стандарта 802.11g просаживает общую скорость работы в Wi-Fi сети до уровня 802.11g! Аналогичное можно сказать и про взаимоотношения устройств устаревшего стандарта 802.11b c наиболее популярным сегодня — 802.11g.
***
На этом настройку основных возможностей беспроводной WiFi сети в роутере D-Link DIR-300/NRU можно считать законченной. Включаете ноутбук и пробуете подключить его к своей беспроводной Wi-Fi сети.
Настройка дополнительных возможностей роутера D-Link DIR-300 NRU (Длинк ДИР-300 или ДИР-320)
Мы также хотели бы остановиться еще на одном меню из настроек роутера D-Link DIR-300. Находится оно в п. Advanced – Advanced Network (см. рис. 16)
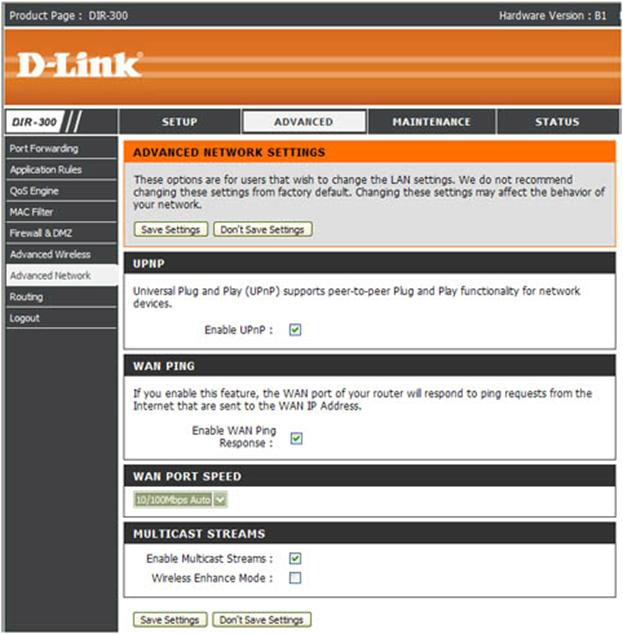
В данном меню маршрутизатора D-link DIR-300/NRU в поле UPNP активируется включение протокола автоматической настройки NAT – UPnP. Эта опция может оказаться весьма полезной для работы в составе домашней сети устройств и приложений с поддержкой UpnP.
Опция Enable WAN Ping Response активирует возможность отклика роутера на Ping запросы со стороны сети провайдера (по протоколу ICMP со стороны WAN интерфейса).
В поле WAN Port Speed Вы можете выставить режим работы WAN интерфейса роутера Длинк DIR-300 в режиме 10 или 100 Мбит/с. Работа WAN порта маршрутизатора D-Link DIR-300 на 10 Мбит/с может пригодиться при некачественной разводки ethernet кабелей по квартире.
В поле Multicast Streams опцией Enable Multicast Streams Вы можете включить ретрансляцию «мультикаст» трафика в Вашу домашнюю сеть. Это может оказаться необходимым, если Вы планируете пользоваться услугой цифрового телевидения (IPTV) у своего провайдера. Настроить IPTV в DIR-300 NRU можно с помощью одной-единственной данной опции, после чего Вы можете просматривать ТВ каналы непосредственно на персональном компьютере при помощи специального ПО (VLC, IPTV Player, PC Player и пр.)
Переадресация портов для DC и torrent в D-Link DIR-300 NRU / DLink DIR-300 / DIR-320
Настройку переадресации портов (проброс портов или Port Forwarding) в роутере D-Link DIR-300 необходимо осуществить, если Вы планируете использовать в домашней сети программы и устройства, которые требуют незапрошенного доступа к ним со стороны сети провайдера или внешнего Интернета. Это может потребоваться в случае доступа на IP WEB-камеру или при работе с файлообменными сервисами типа torrent или DC++. Принцип переадресации портов состоит в следующем: Вы самостоятельно сообщаете роутеру, какой тип трафика извне на роутер D-Link DIR-300 следует переправлять на определенный IP адрес домашней сети. Настройка роутера D-Link DIR-300 NRU (или DIR-320) для DC и Utorrent не представляет сложности, и мы ее уже описали в соответствующем разделе «Настройки».
Настроить Port Forwarding в роутере D-Link DIR-300 можно в п. Advanced – Port Forwarding (см. Ссылку в разделе «Настройка» в Помощнике по сети Домосет).
В этом меню настройки маршрутизатора DIR-300 можно создать 24 правила проброса портов как на основе готовых шаблонов, так и для конкретного вида трафика.
***
Там же изложено, как настроить проброс портов в роутере D-Link DIR-300 (DIR-320) для файлообменной программы DC++.
В настройках соединения DC++ Вам потребуется активировать режим соединения Брандмауэр с ручным перенаправлением портов. В случае файлообмена внутри сети провайдера в поле
Внешний / WAN IP следует вписать внутрисетевой IP адрес, который Вам выдает провайдер по договору. Если предполагается работа с DC++ клиентом во внешнем интернете, то в поле
Внешний /WAN IP нужно будет вписать свой выделенный (или реальный) IP адрес (за более подробной информацией обращайтесь к своему провайдеру).
В поле Порты: TCP и UDP Вам нужно вписать значения портов, по которым Вы планируете дальнейшую работу DC клиента.
После чего вернемся в меню настройки переадресации портов в нашем D-Link DIR-300/NRU, где в поле Name укажем название нашего первого правила переадресации (по желанию). Затем в поле Public Port укажем значения портов, с которых нам требуется перенаправлять внешний трафик во внутреннюю подсеть за роутером. Эта опция позволяет указать не один конкретный порт, а сразу диапазон портов, но в нашем случае подобное не требуется. В поле Traffic Type мы указываем — какой именно тип трафика (TCP, UDP или всё сразу) необходимо переадресовывать нашему роутеру D-Link DIR-300 согласно данному правилу. Мы выбрали вариант Any (любой), тем самым убив двух зайцев, чтобы не создавать по правилу для TCP и UDP протокола в отдельности. В поле IP Address необходимо указать значение внутреннего IP адреса компьютера в вашей локальной сети, на который роутеру нужно переадресовывать этот самый трафик. Узнать внутренний IPадрес можно в состоянии подключения по локальной сети (см. рис. 3). Его значение должно в точности совпадать со значением в правиле переадресации портов нашего роутера D-Link DIR-300! В поле Private Port следует указать значение порта, на который будет сваливаться трафик по внутреннему IP адресу (он должен совпадать с портом в DC клиенте).
***
Теперь рассмотрим создание в маршрутизаторе D-link DIR-300 правила переадресации портов для Utorrent (см. рис. 17)
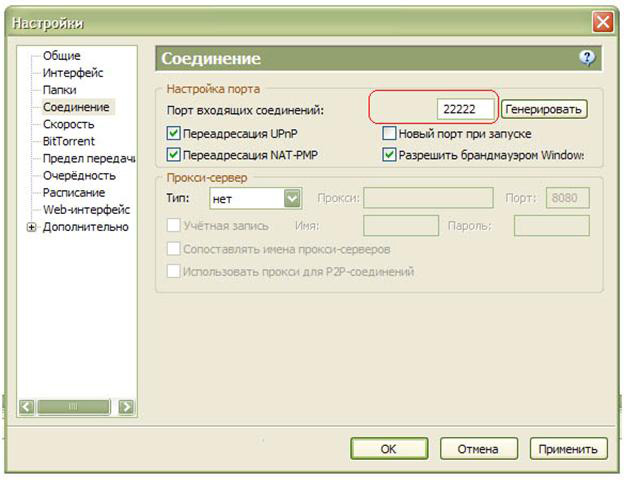
В поле для ввода значения порта в torrent клиенте укажем порт, который мы бы хотели переадресовать в нашем роутере DLink DIR-300/NRU. Далее мы вернемся в меню настройки переадресации портов нашего роутера и создадим правило переадресации входящих соединений для Utorrent на IP нашего второго компьютера в домашней сети. При создании правила переадресации учтем, что второй компьютер имеет внутренний IP адрес 192.168.0.222. Правда, на этот раз мы будем переадресовывать только TCP трафик. Так можно выполнить настройку Port Forwarding в нашем роутере D-Link.
Отметим также, что для корректной работы большинства торрент-клиентов, например Бит-торрент, Битспирит (BitSpirit), при подключении через ИИФ никаких дополнительных настроек роутера не требуется.
***
Вот, пожалуй, и вся необходимая настройка роутера D-Link DIR-300 (D-Link DIR-300/NRU), которая может потребоваться в ходе домашней эксплуатации данного маршрутизатора. Если Вы осилили весь мануал по настройке маршрутизатора D-Link DIR-300 до самого конца, то можете принять наши поздравления!
