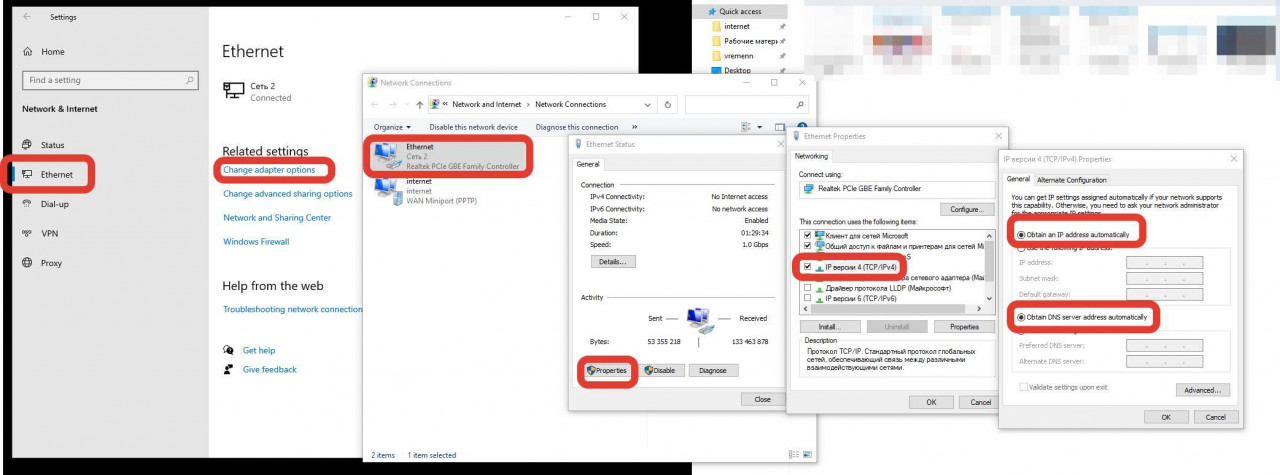Подготовка
Перед тем как настраивать сам роутер необходимо убедиться, что настройки компьютера находятся в режиме «по-умолчанию».
Пуск — набираете Просмотр сетевых — выбираете вверху в результатах поиска — Просмотр сетевых подключений — Подключение по локальной сети — Свойства — Протокол интернета версии 4 — далее см. рис. 2
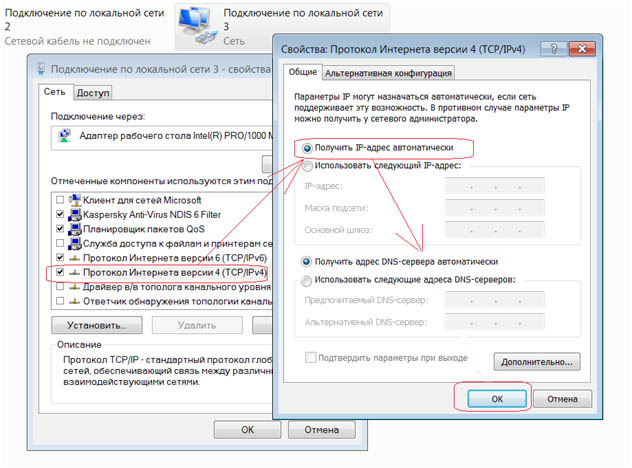
Пуск — Панель управления — Сетевые подключения — Подключение по локальной сети — Свойства — Протокол Интернета (TCP/IP)
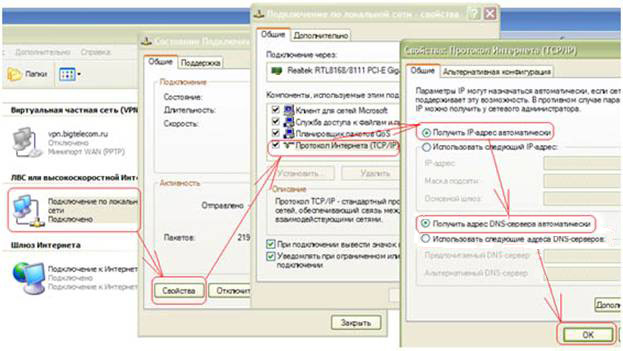
Настройка Zyxel
Настраивать Zyxel мы будем через WEB интерфейс. Для этого необходимо в любом браузере компьютера (Opera, Internet Explorer, Mozilla, Chrome) в адресной строке перейти по адресу: http://192.168.1.1 (этот адрес Zyxel имеет по умолчанию) (см. рис. 4)

Откроется страница «Быстрая настройка NetFriend», нажимаем «Веб-конфигуратор». (см. рис. 5)
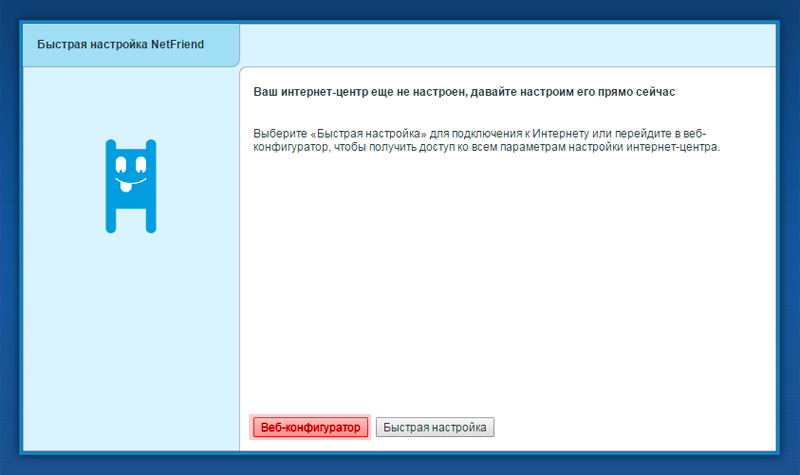
Далее потребуется придумать имя пользователя и пароль администратора, а затем нажать на Применить. По умолчанию Имя пользователя — admin, Пароль — admin. (см. рис. 6)
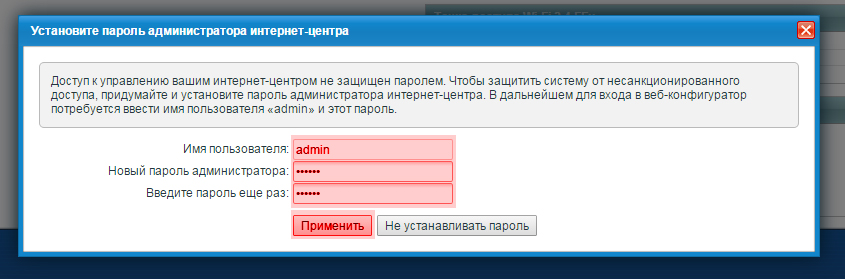
Для входа в вэб-интерфейс роутера Zyxel потребуется ввести имя пользователя и пароль, а затем нажать на Вход. По умолчанию Имя пользователя — admin, Пароль — admin. (см. рис. 7)
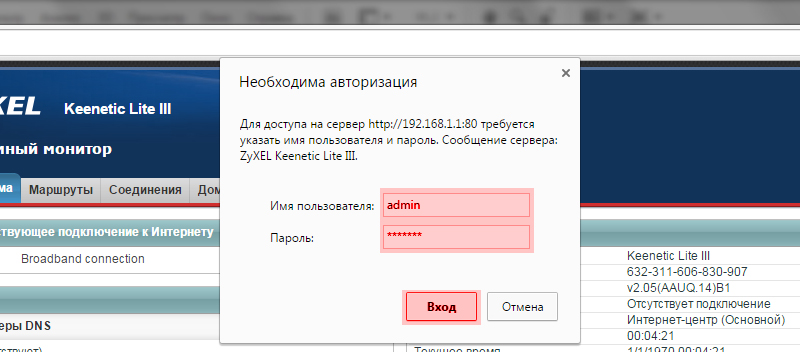
После ввода учетных данных Вы попадете в главное меню роутера. Далее идем в раздел Интернет — Подключения — Настройка подключения по Ethernet. Далее вводим данные как на рис.8 (вместо ХХ поставить данные с вашего договора)
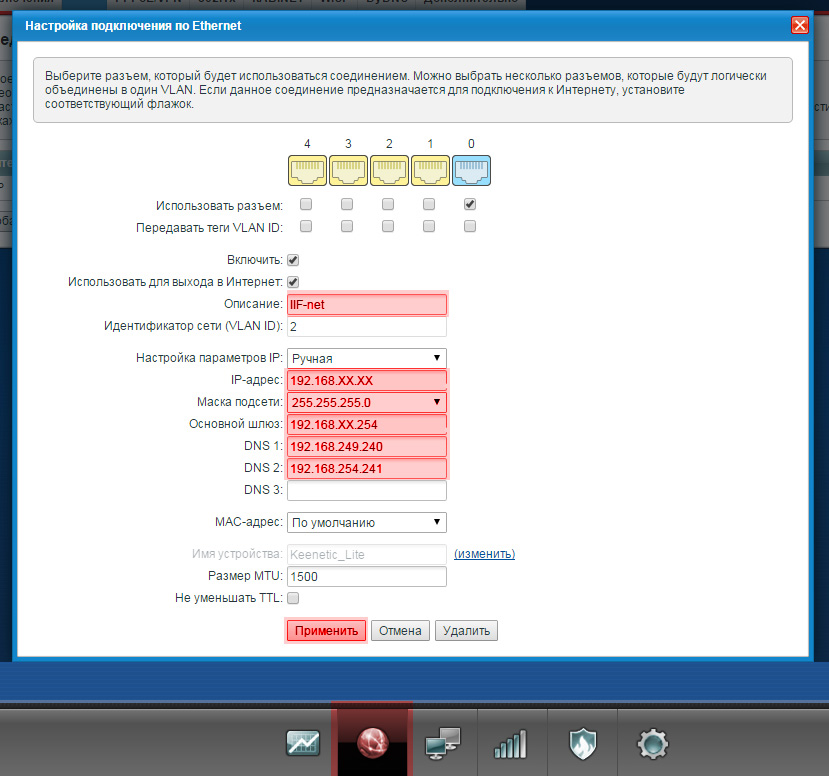
Далее переходим в раздел «PPPoE/VPN» и нажимаем «Добавить соединение» (см. рис. 9)
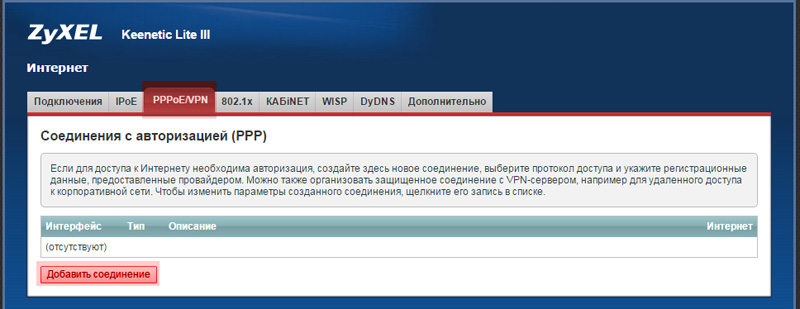
Далее вводим данные как на рис.10. В поле логин вместо ser_xxxxxxxx вводим ваш логин (имя пользователя), а в поле пароль — «пароль для доступа в сеть» с вашего договора
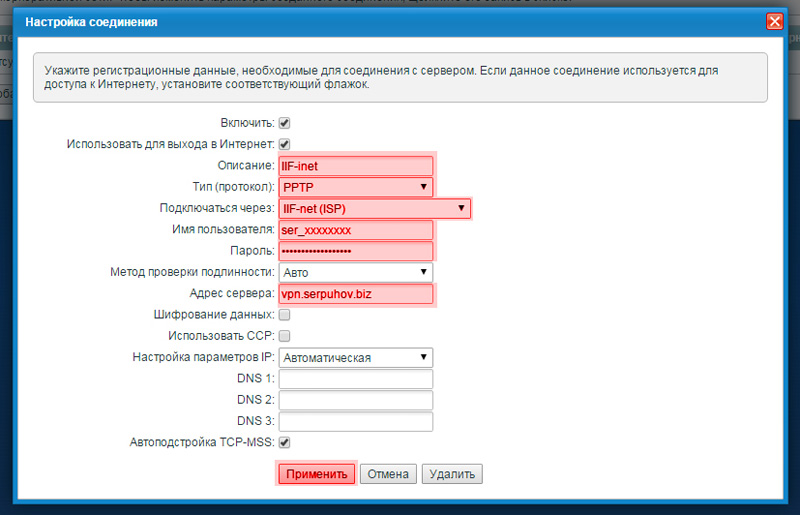
Далее переходим в раздел «Дополнительно» и нажимаем «Добавить маршрут» (см.рис 11)
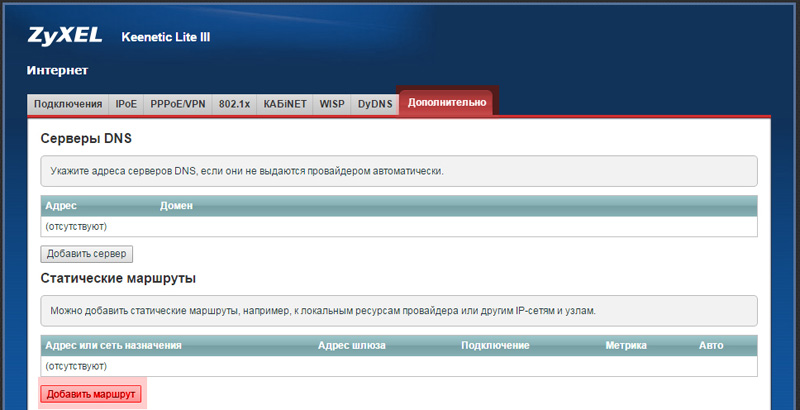
Далее вводим данные как на рис.12. В поле Адрес шлюза вместо XX вводим данные с вашего договора.
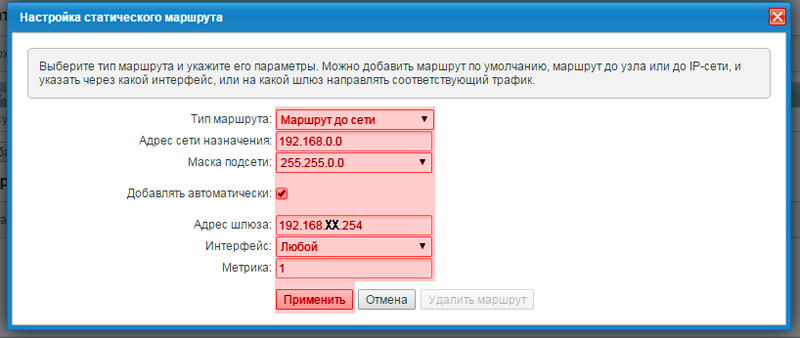
Переходим в раздел «Сети Wi-Fi» — «Точка доступа». В поле «Имя сети (SSID)» вводим придуманное вами название беспроводной сети. В поле «Ключ сети» вводим придуманный вами пароль к беспроводной сети (Пароль беспроводной сети должен быть не менее 8 символов). (см.рис 13)
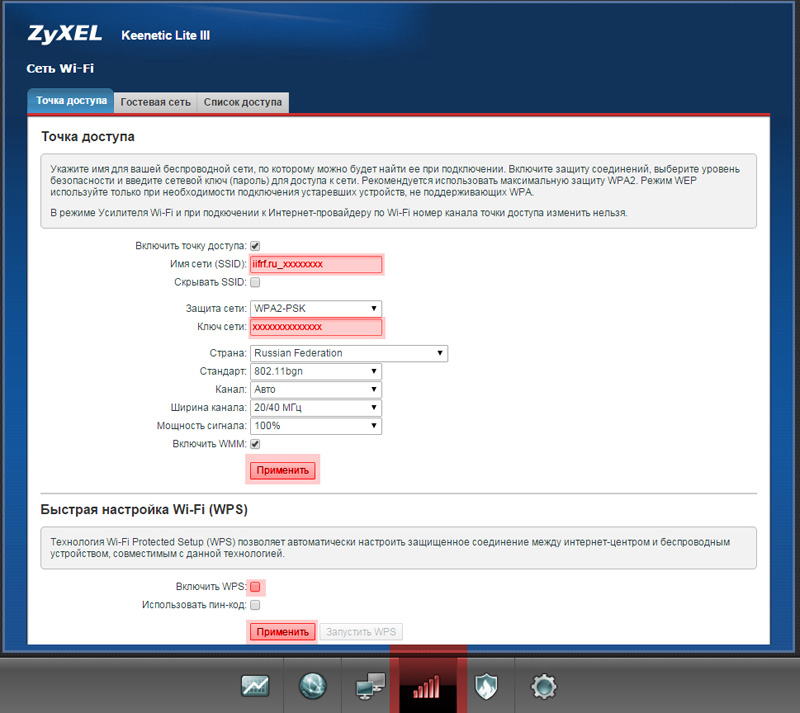
Обновление роутера Zyxel
Внимание! Для обновления программного обеспечения (прошивки) необходимо иметь установленное на роутере подключение к Интернет!
1. Запустите на любом подключенном к роутеру устройстве веб-браузер (например, Google Chrome, Mozilla Firefox, Opera, Internet Explorer или др.) и введите в адресной строке браузера адрес роутера:
http://my.keenetic.netили ip-адрес роутера по умолчанию http://192.168.1.1

или

2. Введите Логин и Пароль для доступа к роутеру. По умолчанию Логин – admin, Пароль – admin. Если роутер настраивали наши специалисты, то, как правило, на обороте устройства должна присутствовать наклейка с данными для доступа к роутеру. (Если по каким-то причинам у вас нет информационной наклейки на роутере, а стандартный пароль не подходит, то обратитесь в службу технической поддержки):
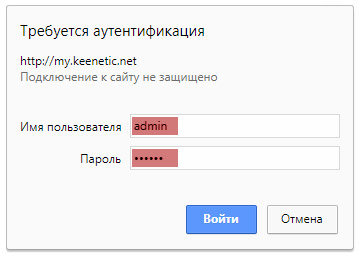
3.В разделе «Информация о системе» обратите внимание на строку «Обновления». Роутер автоматически выполняет проверку доступности новой версии прошивки. Если на сервере имеется новая версия системы, вы увидите в строке «Обновления» статус «Доступны». Если обновление отсутствует, вы увидите статус «Нет».
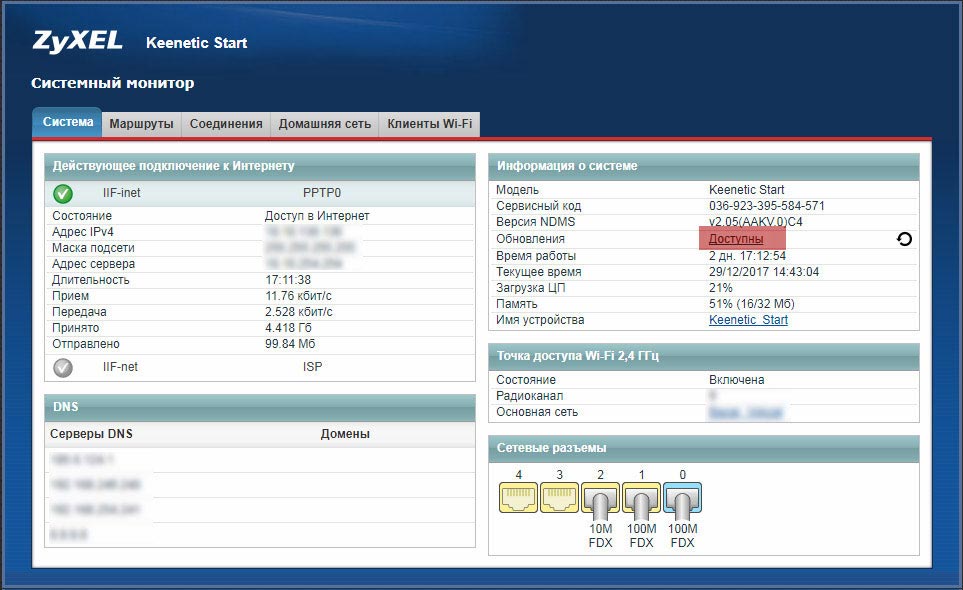
4. При наличии новой версии нажмите на ссылку «Доступны». Вы будете перенаправлены на экран «Система» на вкладку «Обновление». Нажмите кнопку «Установить» для запуска процесса обновления роутера.
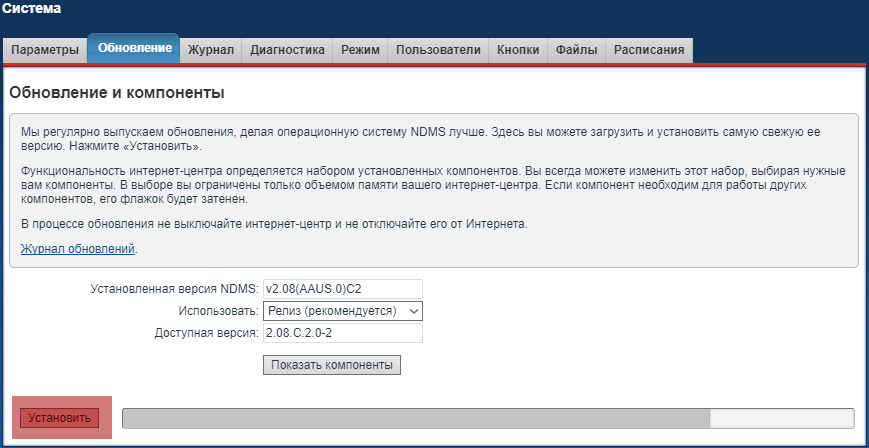
Внимание! В процессе обновления не выключайте роутер и не отключайте его от Интернета!
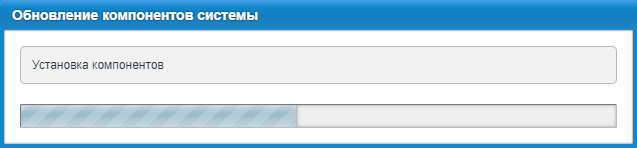
По завершении процесса обновления произойдет автоматическая перезагрузка интернет-центра, и затем он снова будет готов к работе.
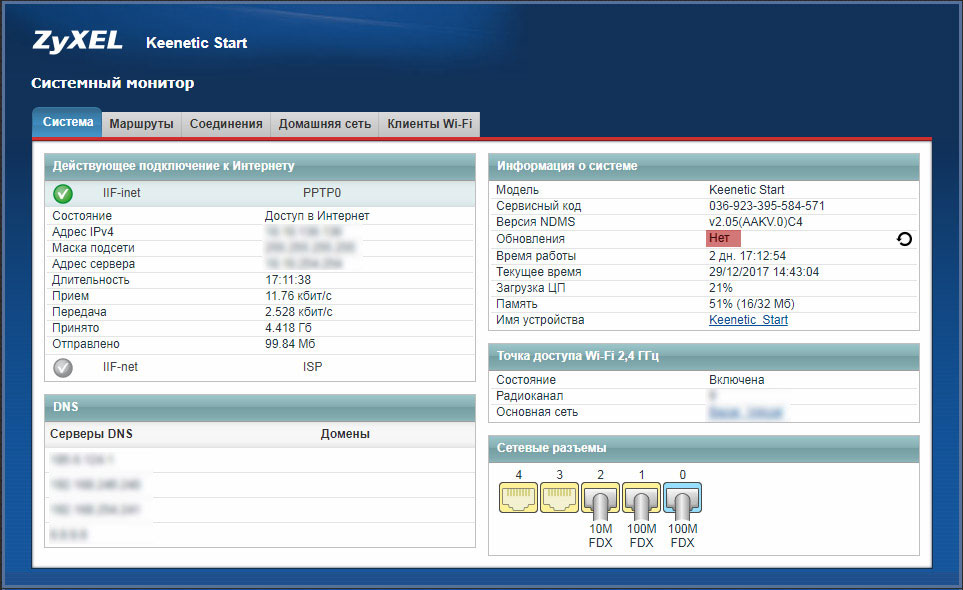
Примечание.
Более подробная инструкция размещена на сайте производителя: https://help.keenetic.net/