1. Нажимаем «Пуск», «Настройка», «Панель управления»
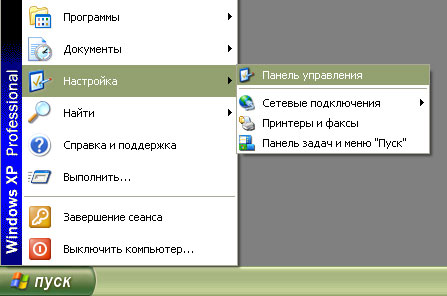
2. Далее находим и нажимаем 2-а раза на «Сетевые подключения»

3. Далее находим «Подключение по локальной сети» и нажимаем на нем правой кнопкой мыши, чтобы затем выбрать его свойства
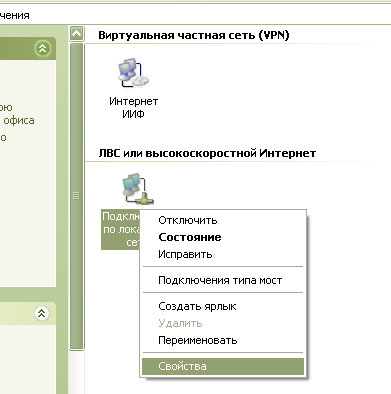
4. В свойствах «Подключения по локальной сети» выбираем «Протокол Интернета (TPC/IP)» и нажимаем чуть ниже «Свойства»
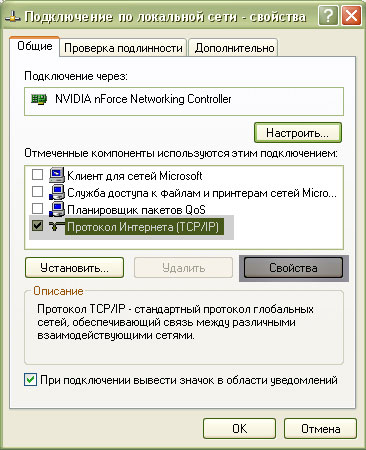
5. Вводим «IP-адрес», «Маска подсети», «Основной шлюз» и «Адреса DNS-сервера». Эти значения можно узнать открыв 4-ую страницу вашего договора. На рисунке показан примерный IP-адрес и Основной шлюз 5 -ой подсети. После ввода всех данных — нажимаем «OK»

6. Теперь необходимо прописать статический маршрут. Для этого нажимаем «Пуск», «Выполнить»
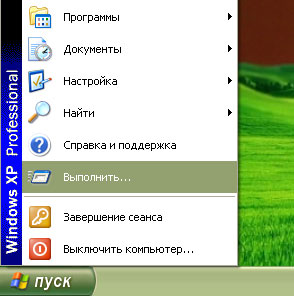
7. В появившемся окне вводим cmd и нажимаем «OK»

8. После этого, мы оказались в командной строке. Посмотреть прописанные маршруты можно с помощью команды route print . В данном случае постоянные маршруты Отсутствуют
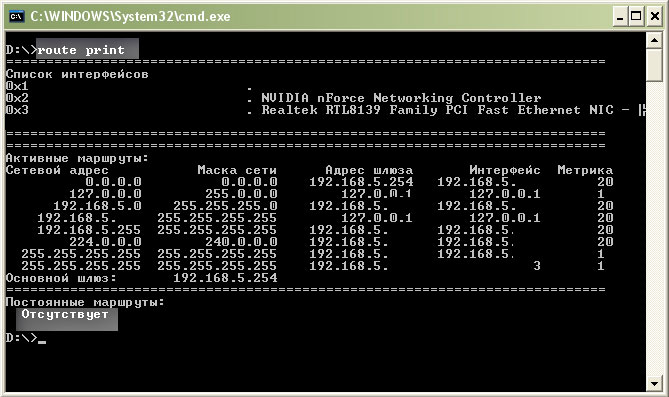
9. Для ввода маршрута, вам необходимо открыть 4-ую страницу вашего договора и ввести все как написано в пункте «Дополнительный статический маршрут». На рисунке прописывается маршрут для 5 -ой подсети. Вы должны ввести свою подсеть, где выделено красным цветом. После нажимаем клавишу «Enter»
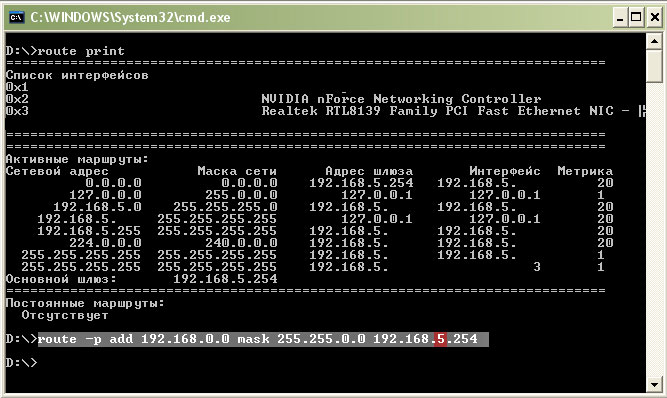
10. Теперь мы ввели статический маршрут. Проверить себя можно вводом все той же команды route print . Теперь в самом конце можно посмотреть действующий постоянный маршрут, который мы только что ввели
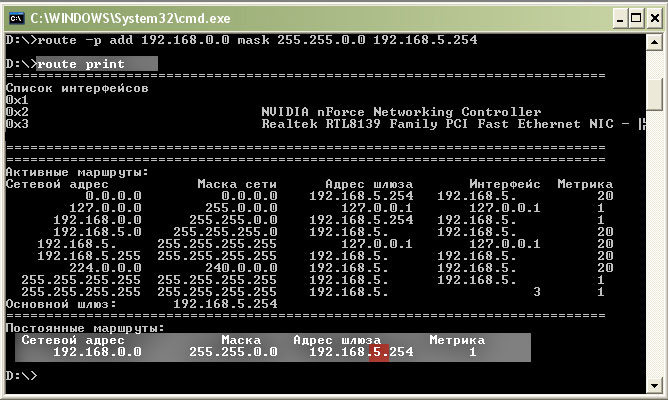
11. Далее можно закрывать окно командной строки и переходить к настройке интернет для Windows XP
Настройка интернет подключения
12. Нажимаем «Пуск», «Настройка», «Панель управления»
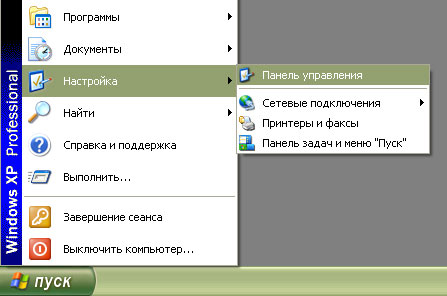
13. Далее находим и нажимаем 2-а раза на «Сетевые подключения»

14. Далее нажимаем «Файл», «Новое подключение…»
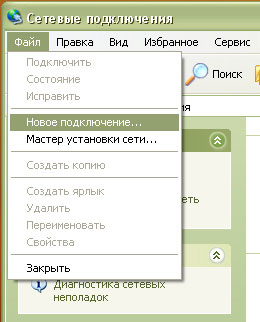
15. Откроется мастер новых подключений. Нажимаем «Далее»
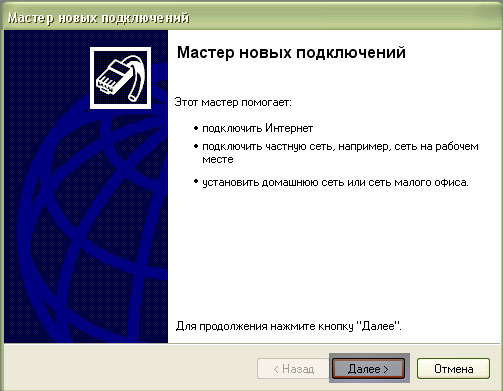
16. Выбираем из списка «Подключить к сети на рабочем месте» и нажимаем «Далее»
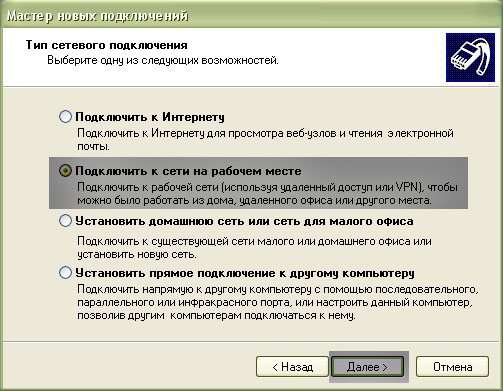
17. Выбираем из списка «Подключение к виртуальной частной сети» и нажимаем «Далее»
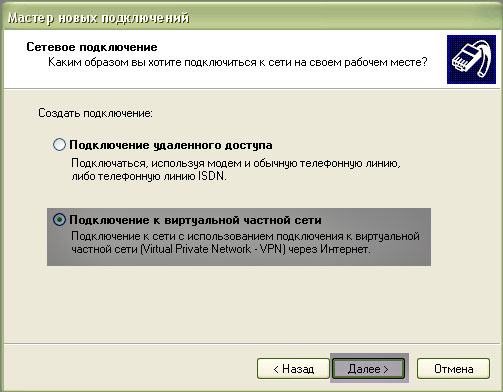
18. Пишем название подключения (Например, Интернет ИИФ) и нажимаем «Далее»
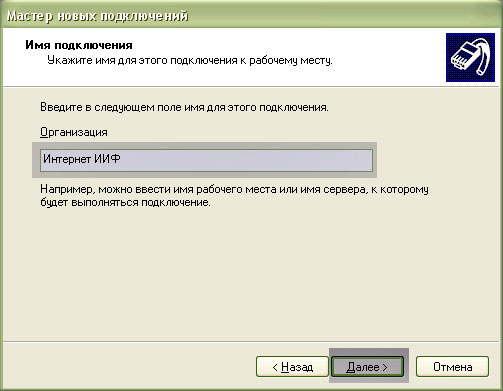
19. Этого пункта может не быть, если у вас до этого не было создано других подключений, но если оно появилось, то выбираем «Не набирать номер для предварительного подключения» и нажимаем «Далее»
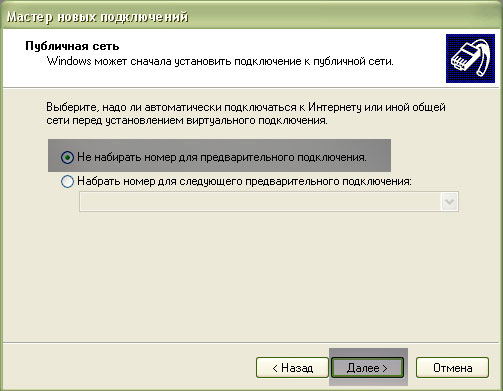
20. Далее нам нужно указать IP-адрес сервера доступа (сервер VPN). Пишем vpn.serpuhov.biz и нажимаем «Далее»
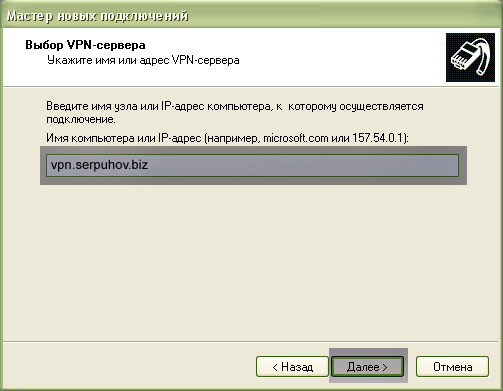
21. Ставим галочку напротив «Добавить ярлык подключения на рабочий стол», если вы считаете, что это вам нужно, и нажимаем «Готово»
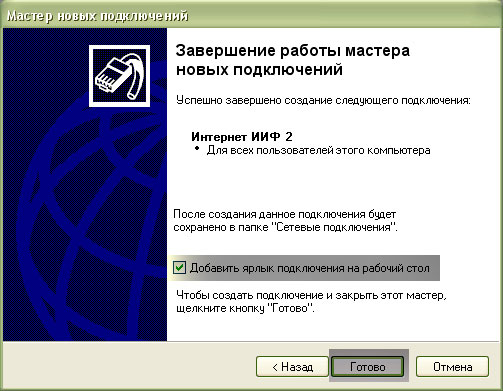
22. После этого нам откроется подключение, которое мы только что создали. Нажимаем «Свойства» для его настройки

23. Проверяем IP-адрес сервера доступа (сервера VPN) и выбираем вкладку «Безопасность»
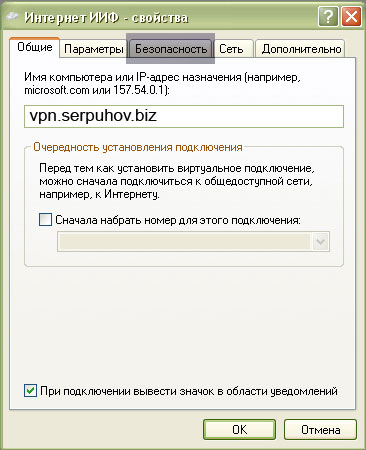
24. Снимаем галочку напротив «Требуется шифрование данных (иначе отключаться)» и переходим на вкладку «Сеть»

25. Снимаем 2-е галочки напротив «Служба доступа к файлам и принтерам сетей Mircosoft» и «Клиент для сетей Microsoft» и нажимает «OK»
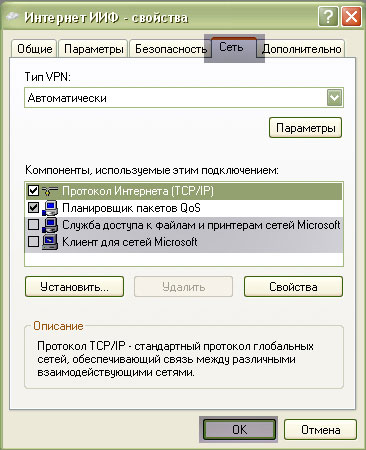
26. После этого открываем 4-ую страницу вашего договора и вводим ваше Имя пользователя (login) и Пароль (password) для доступа в сеть. После этого вы можете установить галочку «Сохранять имя пользователя и пароль», и вам останется только нажать «Подключение» для выхода в Глобальную сеть Интернет

